之前写了一下UIBezierPath的简单使用,这次就写写UIBezierPath的具体使用吧。
如果平时我们遇到一些需要做图表的需求时,使用UIBezierPath就再适合不过了,今天我就打算使用它来绘制一个折线图。先上效果图:
绘制背景
首先我们先来绘制一下背景,背景比较简单,一个背景色上边加上五条细细的线就可以了。
首先我们先用UIBezierPath来画一条直线,然后把它给到CAShapeLayer,最后把CAShapeLayer添加到当前view的sublayer中就可以了。
|
|
实现了上边的代码之后就会看到这样的:
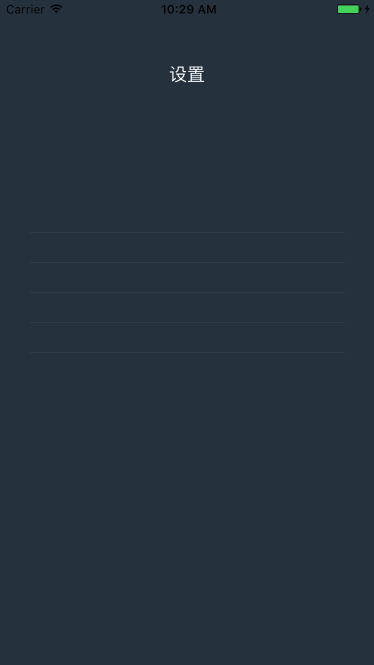
绘制曲线
接下来我们需要来绘制折线图的主要部分。。。折线。我之前绘制背景的时候使用了5根线所以在这边我使用随机函数arc4random()随机生成每个点的位置。所以可能生成的折线图会与最开始的效果图有一点不同。
|
|
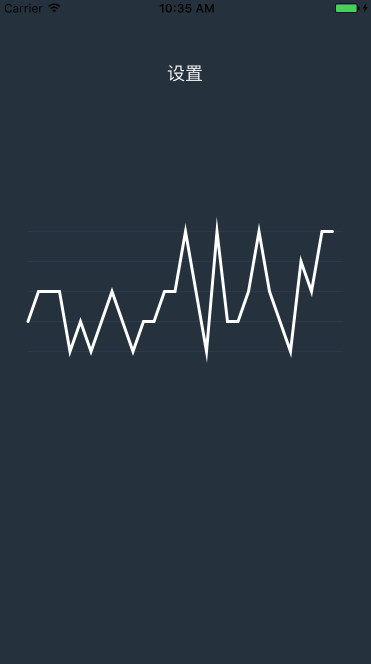
到这里我们折线图的部分基本就已经完成了,接下来我们要实现他的渐变色和动画的功能。
绘制渐变
CAGradientLayer
两种颜色
绘制渐变色我们需要使用到CAGradientLayer,他是用来生成两种或更多颜色平滑渐变的。
我们先简单使用CAGradientLayer来绘制一个对角线渐变的颜色。首先我们要赋予colors属性。这个数组接受的是CGColorRef类型的值,所以我们需要通过bridge转换他。
CAGradientLayer也有startPoint和endPoint属性,这两个属性决定了渐变的方向。其中代表左上角的坐标为{0,0},代表右下角的坐标为{1,1}。
运行这样一段代码:
|
|
我们就会看到一个从左到右的蓝色渐变为红色的样式。
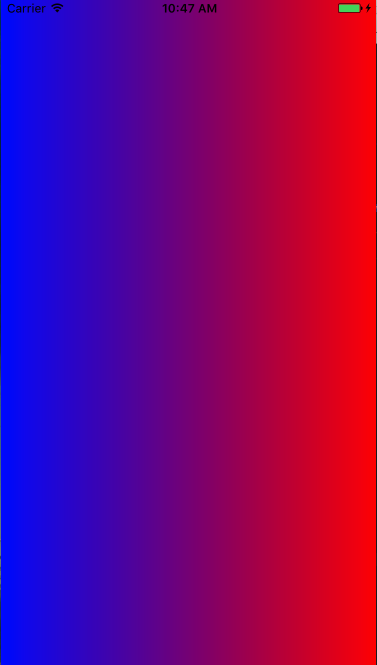
多种颜色
当然了,我们也可以给colors添加更多的颜色,然后使用locations属性来调整空间。同样的也是以0.0代表开始、1.0代表结束。
locations数组不是一定要设置的,但是如果你设置了他,就一定要和colors的大小保持一致,否则会出现一个空白的渐变。
像这样一段代码,我在之前的基础上多加了一个绿色,并且通过locations将他们设置成了三等分。
|
|
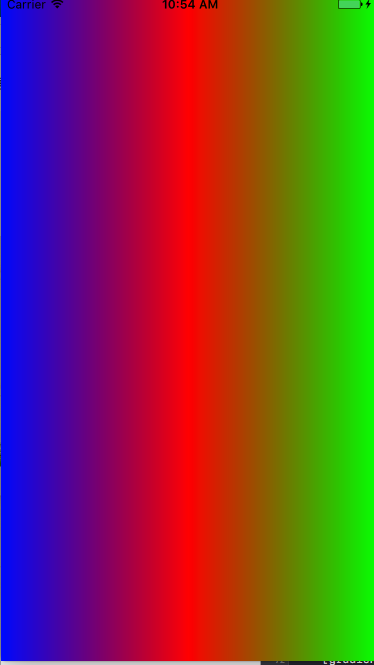
如果想让渐变看起来自然一些,可以使用一些相近的颜色。比如黄色、橙色、红色。
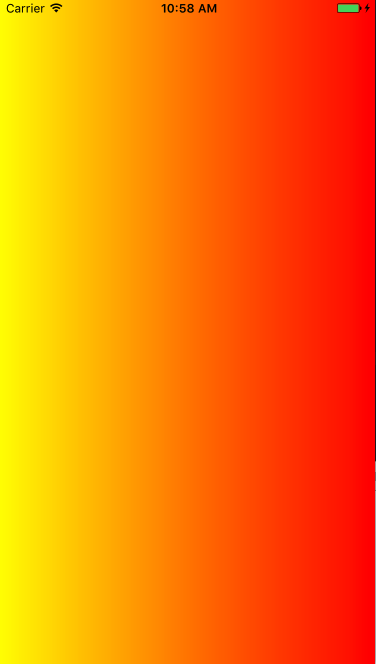
绘制蒙层
渐变也有了,折线图也有了,接下来只要把渐变的颜色设置到折线图上就可以了。我们可以使用setMask来设置一个遮罩层。
|
|
这样一来,渐变的折线图就做出来了。
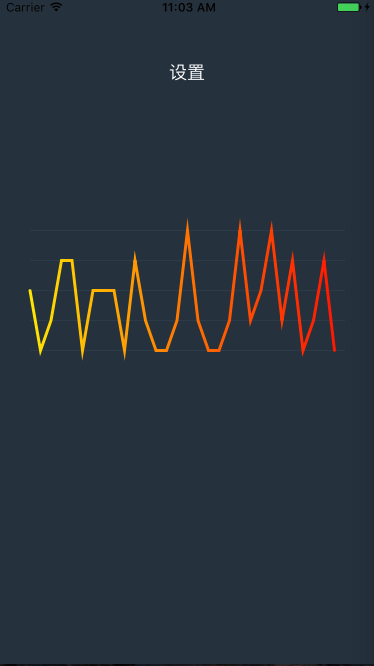
动画的实现
样式已经好了,接下来我们只要使用CABasicAnimation来设置一个简单的动画就可以实现功能了。
|
|
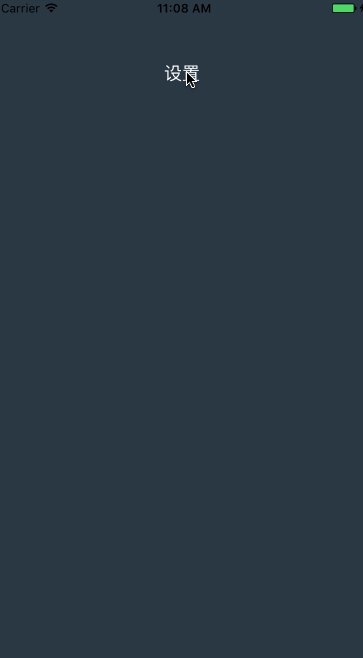
以上就是渐变色折线图的简单实现方式,仅作为个人学习笔记,如果有什么地方写的不对还请大神们批评指教。